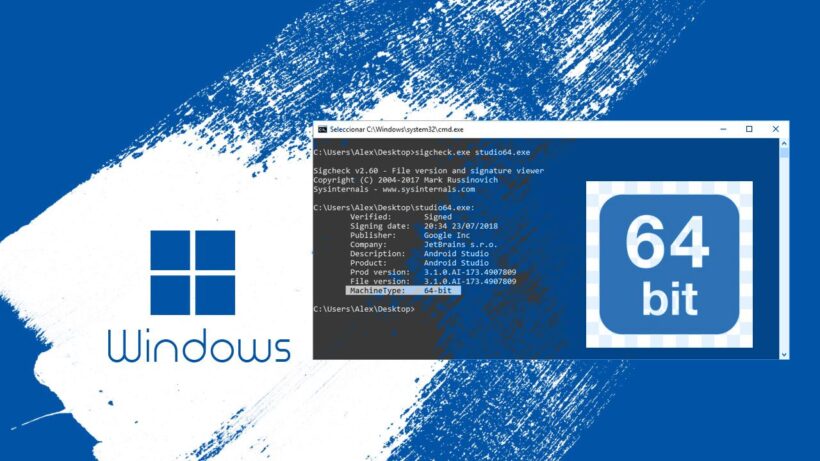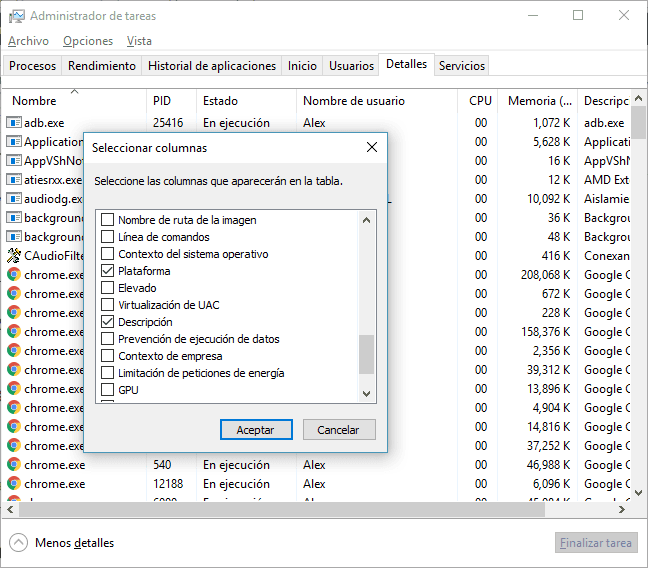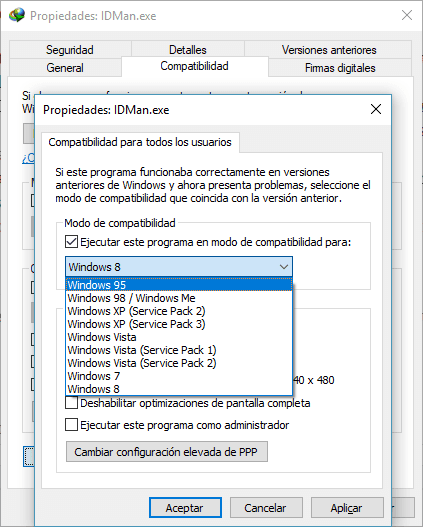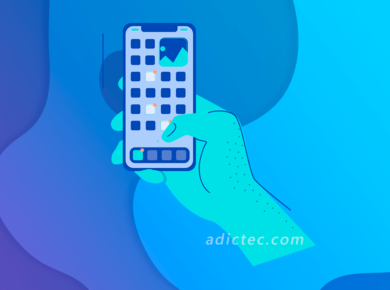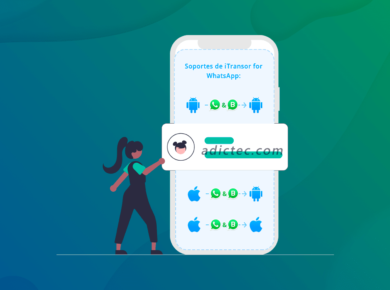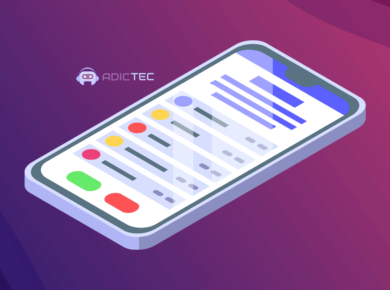Windows viene en dos arquitecturas, 32 bits y 64 bits. La diferencia entre los dos es la cantidad de memoria que admiten y el rendimiento. Windows de 64 bits admite más de 4 GB de RAM, mientras que el sistema operativo de 32 bits está limitado a usar solo 3 GB de RAM.
Si tienes Windows de 64 bits instalado, puedes instalar aplicaciones de 64 bits y de 32 bits. Ambos pueden ejecutarse en paralelo ya que Windows 10 de 64 bits es compatible con versiones anteriores. Surge la pregunta de cómo podemos verificar si una aplicación es de 32 bits de 64 bits. En este artículo, discutiremos las diferentes formas en que podemos verificar fácilmente si una aplicación es de 32 bits o 64 bits.
1. Verifique la arquitectura de un programa usando el Administrador de tareas
- Abre el Administrador de tareas a través de la combinación de teclas “
Ctrl +Shift +Esc “. - Luego, haz clic en la pestaña “Detalles”. Allí verás que no hay información acerca de 32/64 bits. Haz clic con el botón derecho en la columna “Nombre”. Allí verás una opción de “Seleccionar columnas”. Ábrelo.
- Entonces aparecerá una pequeña ventana. Encuentra “Plataforma” de la lista y marca la casilla. Después de aplicar “OK”. Verá el bit de cada programa en la pestaña “Detalles”.
Esta es una manera simple de saber si un programa ejecutable (.exe) es de 32/64 bits. Veamos a continuación otras formas de saberlo.
2. Usar la opción de compatibilidad
- Dirígete nuevamente al Administrador de tareas y haz clic derecho en cualquier programa, luego selecciona “Propiedades”.
- Luego haz clic en “Compatibilidad” y marca la casilla de verificación “Ejecutar este programa en modo compatibilidad para” y selecciona “Windows 8” en la lista.
- Haz clic en “Cambiar la configuración para todos los usuarios“.
- Luego se abrirá una nueva ventana, hay una casilla de verificación de “Ejecutar este programa …“, si tu lista comienza con “Windows Vista”, entonces ese programa es de 64 bits. Y si la lista comienza con “Windows 95”, ese programa es de 32 bits.
Como se muestra en la imagen de arriba, la lista está comenzando con Windows 95, entonces es de 32 bits. No apliques ninguna configuración. Simplemente revisa y cierra las Propiedades.
3. Comprobar en Archivos de programa
Esta es otra manera simple y fácil de verificar si un programa es de 32/64 bits.
Cuando descargas un programa pasa lo siguiente:
- Si es de 32 bits, se guardará en C:\Archivos de programa (x86) o C:\Program Files (x86),
- mientras que todos los programas de 64 bits se guardarán en C:\Archivos de programa o C:\Program Files.

4. Usar el bloc de notas
Hay otra manera simple y fácil:
- Haz clic derecho en cualquier icono de software o programa y ábrelo en el Bloc de notas.
- Abra el buscador del bloc de notas con “
Ctrl +F “. Luego escribe “PE”, si encuentras “L” al lado de “PE”, significa que el programa es de 32 bits. - Si encuentras la letra “d” con signo de flecha, significa que el Programa es de 64 bits.
5. Software de Terceros para verificar
- InspectExe: Para determinar si el archivo es un programa de 64 bits, simplemente consulte la información de la pestaña InspectExe.
- MiTeC EXE Explorer: es un programa portátil único que lee y muestra las propiedades y estructuras del archivo ejecutable cargado que incluye información sobre encabezado, secciones, directorios, etc.
- Sigcheck: es una herramienta de línea de comando simple que muestra la versión del archivo, la firma y si el archivo es un programa de 32 bits o de 64 bits.
- EXE64bit Detector: es otra herramienta de línea de comando que solo se usa para dar a informar si un archivo ejecutable en particular es de 32 bits o de 64 bits.
Estas fueron las formas sencillas de descubrir si tu programa es de 32 bits o de 64 bits. No es necesario que instales ningún software de terceros (si no lo deseas), ya que existen muchas maneras de verificarlo dentro de tu sistema operativo. Espero que todos estos sean fáciles de obtener y verificar. ¡Compártelo con los demás!