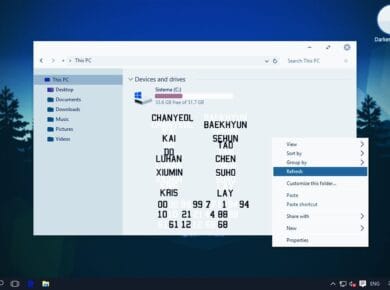Si no deseas que Microsoft instale automáticamente el navegador Microsoft Edge a través de Windcows Update, puedes detenerlo. Te mostraré dos formas y tú elegirás la que más te convenga.
Junto con Windows 10, Microsoft también ha introducido un navegador web llamado Microsoft Edge. Debido a la falla del Edge original, Microsoft cambió a Chromium. La primera versión estable del nuevo navegador basado en Chromium se espera para el 15 de enero (2020) y estará disponible en todas las computadoras con Windows 10 a través del servicio de actualización de Windows.
Aunque el nuevo Microsoft Edge es mejor que el antiguo Edge e Internet Explorer y puede ser igual al navegador Chrome, ya que usa el mismo motor interno, no cambiará fácilmente los hábitos del usuario. Sabiendo cómo funciona el mercado, Microsoft se asegurará de que lo tengas instalado en tu computadora, lo necesites o no.
Si estás lleno de navegadores y, en general, estás satisfecho con el que estás ejecutando ahora (a mi me encanta Yandex) y no deseas instalar el nuevo navegador Edge basado en Chromium, puedes bloquear la instalación del nuevo Edge. Así es como puedes hacerlo.
Nota: Estos métodos evitan que Edge de Chromium se instale automáticamente a través del servicio de actualización de Windows. Sin embargo, los usuarios pueden descargar e instalar manualmente el nuevo Edge basado en Chromium sin problemas.
Evitar que Chromium-Edge instale a través del Registro
Debajo de los pasos, se muestran las capturas paso a paso para que no te pierdas de nada.
- Abre el Editor del Registro escribiendo Regedit.exe en el campo de búsqueda del menú de Inicio
- En la ventana del Editor del registro, dirígete a la siguiente clave:
Equipo\HKEY_LOCAL_MACHINE\SOFTWARE\Microsoft\ - En el panel izquierdo, busca la clave EdgeUpdate. De lo contrario, créalo haciendo clic con el botón derecho en la clave “Microsoft”, luego haz clic en Crear y luego en Clave. Nombre la nueva clave como EdgeUpdate.
- Ahora, selecciona la nueva clave EdgeUpdate en el panel izquierdo. A la derecha, haz clic con el botón derecho en un espacio en blanco y luego haz clic en
Nuevoy luego enValor DWORD (32 bits)y asígnale el nombreDoNotUpdateToEdgeWithChromium. - Finalmente, haz doble clic en DoNotUpdateToEdgeWithChromium y establece los datos del valor en 1.





Reinicia tu computadora una vez. De ahora en adelante, Windows 10 no descargará e instalará automáticamente el nuevo navegador Edge basado en Chromium.
Por el contrario, para obtener Chromium-Edge a través de Windows Update, elimina el valor DoNotUpdateToEdgeWithChromium o cámbialo a 0.
Bloquear Chromium-Edge con Blocker Toolkit
Microsoft ha lanzado Edge Blocker Toolkit, que puedes usar para bloquear la instalación automática de Edge en Windows 10. Blocker Toolkit básicamente hace lo mismo que se analizó en el método anterior. Es decir, cambia el registro y agrega la misma clave de registro y el valor mencionado anteriormente.
- Visita esta página de soporte de Microsoft y descarga el Toolkit Blocker Edge.
- Ejecuta el Toolkit Blocker Edge. Cuando aparezca el cuadro de diálogo Licencia, haga clic en Yes.
- Luego se te pedirá que seleccione una carpeta donde deseas guardar los archivos exportados. Seleccione una carpeta y haz clic en Ok para exportar los archivos.
- Abre el símbolo del sistema como administrador. Para hacerlo, escriba “CMD” en la búsqueda, haz clic con el botón derecho en la entrada de la línea de comando y luego haz clic en Ejecutar como administrador.
- En el símbolo del sistema, navega a la carpeta donde guardaste los archivos en el paso 3.
- Si no sabes qué comandos de navegación hay en el símbolo del sistema, utilizada el comando
cd. Por ejemplo:cd C:\Users\ALEXIS\Desktop\ALEXYNIOR\EdgeChromium_Blocker - En la ventana del símbolo del sistema, ejecuta el siguiente comando para bloquear la instalación automática de Chromium-Edge:
EdgeChromium_Blocker.cmd /b. Presiona la teclaIntro .
Si todo va bien, verás el mensaje “La operación se completó correctamente“. Ya terminaste! Puedes cerrar la ventana Línea de comando ahora.
¡Listo! ¡Y básicamente es esto! Sin complicaciones y de forma muy rápida. Sigue visitando nuestro blog y encontrarás más trucos que te harán todo más sencillo. No olvides COMPARTIR el artículo y darle Like a nuestra fanpage de Facebook y/o suscribirte al canal de YouTube.