Aprende fácilmente cómo detener e iniciar un servicio de Windows desde el símbolo del sistema (CMD)
El Administrador de tareas te permite salir de aplicaciones y detener e iniciar un servicio de Windows. Es una manera fácil y gráfica de detener un servicio si alguna vez lo necesitas, pero también puedes detener e iniciar un servicio de Windows desde el símbolo del sistema. El proceso es bastante fácil, aunque es evidente que necesitas privilegios administrativos para detener o iniciar un servicio en Windows.

Abra el símbolo del sistema buscando CMD en el menú de Inicio. Haga clic con el botón derecho y seleccione ‘Ejecutar como administrador‘ en el menú contextual. Alternativamente, puedes abrir el Símbolo del sistema con derechos de administrador desde el cuadro Ejecutar (teclas
1. Buscar servicios en ejecución
Si estás buscando detener e iniciar un servicio de Windows desde el Símbolo del sistema, es posible que no sepa cómo se llama un servicio. El administrador de tareas los incluye para que sea más fácil, pero también puedes buscar y enumerar todos los servicios de Windows en ejecución.
Ingresa el siguiente comando para enumerar todos los servicios que se están ejecutando actualmente.
net start
2. Detener Servicios
Puedes detener cualquiera de los servicios con los siguientes comandos. Si el nombre del servicio tiene espacios, debes encerrarlo entre comillas dobles.
Sintaxis:
NET STOP "nombre del servicio"Ejemplo:
NET STOP "Windows Search"
3. Iniciar Servicios
Puedes iniciar un servicio con el siguiente comando. Si el nombre del servicio tiene espacios, asegúrate de incluirlo entre comillas dobles.
Sintaxis:
NET START "nombre del servicio"Ejemplo:
NET START "Windows Search"Si deseas detener e iniciar un servicio de Windows desde la línea de comandos de una sola vez, puedes combinar los dos comandos anteriores de la siguiente manera;
Sintaxis:
net stop servicio && net start servicioEjemplo:
net stop "Windows Search" && net start "Windows Search"
4. Ver Estado del servicio
El símbolo del sistema tiene una herramienta integrada que puede realizar otras operaciones en un servicio de Windows. Por ejemplo, si necesitas saber si un servicio se está ejecutando o no, puedes usar esta herramienta para consultar el estado.
Se llama sc, y nuevamente necesitas derechos de administrador para usar todos sus comandos. Puedes ver una lista completa de los comandos que admite en la página de documentación oficial mantenida por Microsoft. Para verificar simplemente el estado de un servicio, puedes usar el siguiente comando.
Sintaxis:
sc query "nombre del servicio"Ejemplo:
sc query "Windows Search"Ten cuidado con los servicios que elijas para detener o iniciar. Si detienes accidentalmente un servicio crítico, tu sistema podría fallar. Algunos servicios pueden ser propensos a reiniciarse automáticamente una vez que se detienen.
¡Comparte este artículo con los demás!
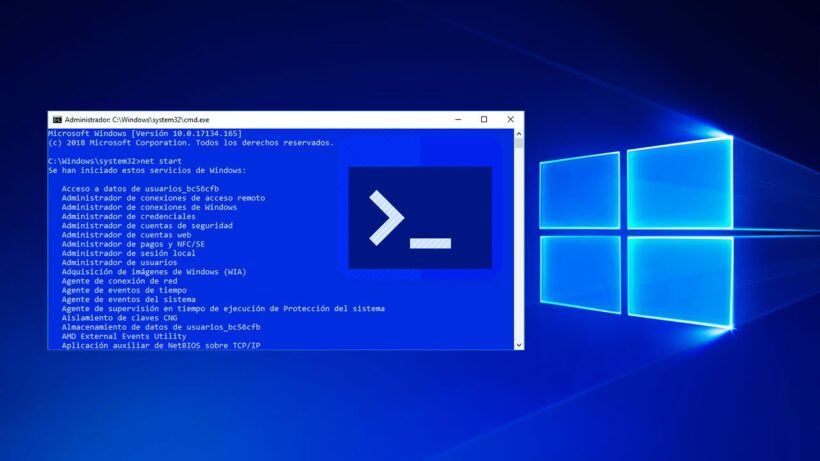


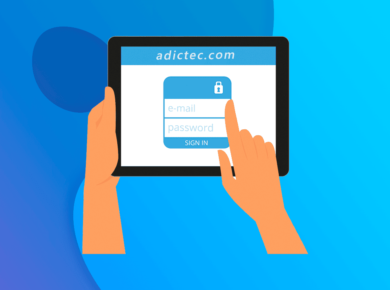

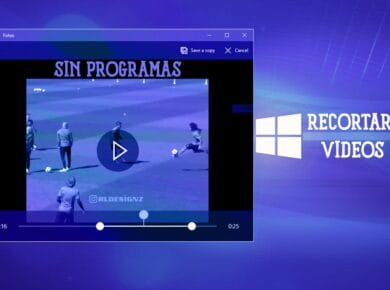





4 comentarios
vale, y para “buscar” un servicio concreto (funcionando o no) en la consola de servicios normal de windows?
Puedo poner la letra “D” y me empezará desde la D a buscar, pero no hay una “lupa” para buscar servicios concretos? estoy buscando en google y no hay manera humana de conseguirlo
gracias
Hola,
Intenta con este comando:
sc query | find "Nombre_servicio"Y si quiero deshabilitarlo en concreto? sólo enseñan a pusarlo pero no a deshabilitarlo o sea que si el servicio arranca con el sistema cada vez que inicie el equipo tendré que hacer todo eso en el cmd.
Me pueden ayudar?
Hola!
Para deshabilitar un servicio (al iniciar), ejecuta el siguiente comando:
sc config [nombre_servicio] start= disabled