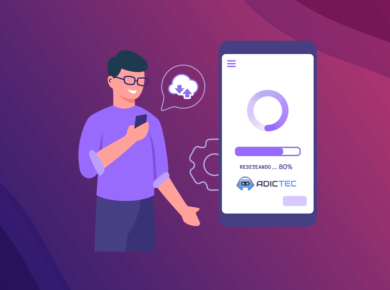¿Estás usando el idioma incorrecto en Windows 10? En esta guía, te mostraremos los pasos para configurar un nuevo idioma predeterminado del sistema sin reinstalación.
En Windows 10, generalmente seleccionas el idioma predeterminado para todo el sistema durante el proceso de configuración. Sin embargo, si eliges la configuración de idioma incorrecta, o estás utilizando un dispositivo preconfigurado, no tienes que luchar con la configuración incorrecta cuando tus requisitos son diferentes.
Si tienes que cambiar la configuración de idioma en tu computadora, puedes realizar esta tarea rápidamente utilizando la aplicación Configuración, sin tener que reinstalar Windows 10 desde cero.
En esta guía de Windows 10, te guiaremos a través de los pasos para cambiar el idioma predeterminado del sistema, incluidas las cuentas existentes y las nuevas.
1. Cómo cambiar el idioma predeterminado del sistema en Windows 10
Si te mudaste a otra región, o estás utilizando tu dispositivo con una configuración de idioma incorrecta, no necesitas reinstalar Windows 10. Solo necesitas cambiar algunas configuraciones para establecer el idioma correcto del sistema.

1.1. Desactivar la sincronización de idiomas
Si estás utilizando una cuenta de Microsoft, la configuración de idioma se sincronizará en todos los dispositivos. En el caso de que esté planeando cambiar la configuración de región e idioma para una computadora, debes deshabilitar la opción de sincronizar esta configuración antes de realizar cualquier cambio.
Para deshabilitar la sincronización de idiomas en Windows 10, sigue estos pasos:
- Abrir
Configuración. - Haz clic en
Cuentas. - Haz clic en
Sincronizar la configuración. - En la sección “
Configuración de sincronización individual“, apaga el interruptor de “Preferencias de idioma“.

Una vez que completes los pasos, puedes cambiar la configuración de idioma sin afectar la configuración de otros dispositivos.
1.2. Cambiar el idioma del sistema
Para cambiar el idioma del sistema en Windows 10, cierre las aplicaciones en ejecución y luego siga estos pasos:
- Abrir
Configuración. - Haz clic en
Hora e idioma. - Haz clic en
Idioma. - En la sección “Idiomas preferidos“, haz clic en el botón
Agregar un idiomapreferido. Busca el idioma que desees usar en Windows 10.

- Selecciona el paquete de idioma del resultado.
- Haz clic en el botón
Siguiente. - (En algunos casos) Marca la opción
Establecer como mi idioma de visualización. - (En algunos casos) Marca la opción
Instalar paquete de idioma. - Verifica o borra las características de idioma adicionales según sea necesario.
- Haz clic en el botón
Instalar.

- Haz clic en el botón
Sí, cerrar sesión ahora. - Vuelve a iniciar sesión en tu cuenta de Windows 10.
Después de completar los pasos, el idioma cambiará en toda la experiencia de Windows 10. Este cambio incluye en la pantalla de inicio de sesión, la aplicación de configuración, el Explorador de archivos, el escritorio, las aplicaciones, el navegador y los sitios web que visitas. Ahora usarán el nuevo idioma predeterminado. Además, dependiendo de tu nueva configuración, Windows 10 puede solicitarte que revises tu configuración de privacidad nuevamente.
1.3. Cambiar la configuración de la región
Si estás cambiando el idioma del sistema porque te encuentras en una región diferente, también deberás actualizar la configuración de la región.
Para cambiar la configuración de la región en Windows 10, sigue estos pasos:
- Abrir
Configuración. - Haz clic en
Hora e idioma. - Haz clic en
Región. - Use el menú desplegable “
País o región” para seleccionar tu ubicación geográfica si es diferente de tu configuración actual.

- En la sección “
Formato regional“, usa el menú desplegable para seleccionar los formatos correctos para fechas y horas si son diferentes de tu región. - Haz clic en Idioma en el panel izquierdo.
- En la sección “
Opciones de configuración relacionada“, haz clic en la opciónConfiguración de idioma administrativoen el panel derecho. - En la pestaña “
Administrativo“, haga clic en el botónCopiar configuración.

- En la sección “
Copiar configuración actual a“, verifica la Pantalla de inicio de sesión y cuentas del sistema y la opción Nuevas cuentas de usuario.

- Haz clic en el botón
Aceptar. - Haga clic en el botón
Aceptarnuevamente. - Haga clic en el botón
Reiniciar ahora.
Una vez que completes los pasos, tu computadora mostrará la configuración de región correcta de acuerdo con tu ubicación física.
2. Conclusión
Por lo general, no necesitarás cambiar o instalar idiomas adicionales regularmente. La capacidad de ajustar estas configuraciones generalmente es útil en organizaciones pequeñas y grandes que trabajan con usuarios que pueden tener diferentes preferencias de idioma.
Además, esta función será útil en esas situaciones cuando te mude a otra región y desees que coincida con la configuración local. O al comprar una computadora nueva de un país diferente, porque no está disponible localmente.
Recuerda que al cambiar la configuración de idioma, puedes perder la capacidad de usar Cortana, ya que el asistente digital no es compatible en algunas regiones.
- Más recursos de Windows 10: Para obtener más artículos útiles, cobertura y respuestas a preguntas comunes sobre Windows 10, visite esta sección de Trucos para Windows.
¡Listo! ¡Y básicamente es esto! Sin complicaciones y de forma muy rápida. Sigue visitando nuestro blog y encontrarás más trucos que te harán todo más sencillo. No olvides COMPARTIR el artículo y darle Like a nuestra fanpage de Facebook y/o suscribirte al canal de YouTube.