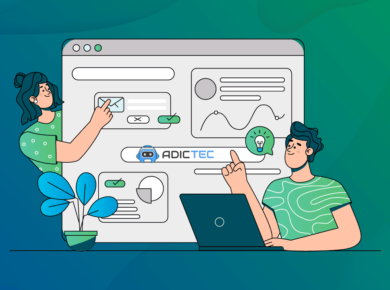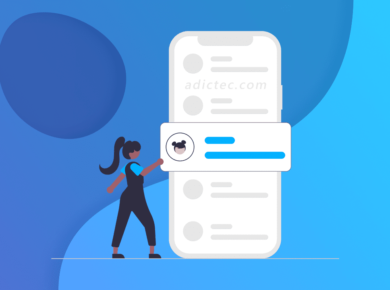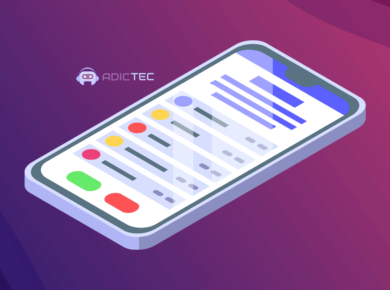Microsoft mejoró significativamente la funcionalidad de captura de pantalla de Windows en Windows 10. El sistema operativo viene con muchas opciones para tomar capturas de pantalla , y una de las opciones más fáciles es usar las teclas Windows + Imprimir para eso.
Cada vez que uses el método abreviado de teclado, se guarda una nueva captura de pantalla en el directorio de Capturas de pantalla predeterminado del sistema. Puedes abrir el Explorador de archivos manualmente y seleccionar Imágenes en la barra lateral para abrirlo, o cargar % perfil de usuario% \ Imágenes \ Capturas de pantalla directamente en cualquier lugar, siempre que haya una barra de direcciones disponible.
Windows asigna nombres de archivos a las capturas de pantalla automáticamente. Cada nombre de archivo comienza con Captura de pantalla, pero como los nombres de los archivos deben ser únicos, se agrega un contador al nombre del archivo. Windows aumenta el contador en 1 cada vez que toma una nueva captura de pantalla en el sistema. El índice se incrementa en 1 automáticamente por ejemplo, Captura de pantalla (1) .png, Captura de pantalla (2) .png y así sucesivamente.

El contador no se restablece, incluso si eliminas archivos en el directorio de Capturas de pantalla o si mueve todos los archivos a otra ubicación. Windows recuerda el último número usado y lo incrementará en 1 automáticamente.
1. Opción 1: restablecer el índice de captura de pantalla en el registro de Windows
Windows realiza un seguimiento del índice en el registro. Puedes restablecerlo fácilmente siempre que tenga privilegios elevados en el sistema para editar el Registro.
Así es como se hace:
Paso 1: Abre el Editor del Registro
- Usa el método abreviado de teclado Windows+R para abrir el cuadro de ejecución.
- Escribe regedit.exe y pulsa la tecla Intro. Esto debería cargar el Editor del Registro.

Paso 2: Navega
- Pega la siguiente ruta de registro en la barra de direcciones en el editor: Equipo\HKEY_CURRENT_USER\Software\Microsoft\Windows\CurrentVersion\Explorer
- Puedes usar la jerarquía de la izquierda para ir allí manualmente también, si así lo prefieres.

Paso 3: Copia de seguridad de la clave de registro (opcional)
Se recomienda que hagas una copia de seguridad de las claves de registro pertinentes antes de realizar cambios en el registro. El paso es opcional pero recomendado.
- Haz clic con el botón derecho en el Explorador en la barra lateral izquierda y selecciona Exportar en el menú contextual.
- Selecciona un nombre de archivo para la copia de seguridad de la clave de registro y una ubicación en el dispositivo.

Paso 4: Editar el valor del Registro ScreenshotIndex
Windows almacena el índice actual en el valor Dword ScreenshotIndex en el Explorador. Todo lo que debes hacer para restablecerlo es cambiar el valor de los datos de ScreenshotIndex.
- Haz doble clic en ScreenshotIndex en el panel derecho en el Editor del Registro.
- Reemplaza el valor en los datos de valor estableciéndolo en 1.
- Haz clic en Aceptar.

La siguiente captura de pantalla que tome con Windows-Print será “Captura de pantalla (1) .png”. No es necesario reiniciar el sistema, los cambios se aplican de inmediato.
Opción 2: Restablecer utilizando un archivo de registro
Puedes acelerar el restablecimiento del índice de captura de pantalla en Windows 10 utilizando un archivo de Registro en su lugar. Todo lo que se requiere en este caso es hacer doble clic en el archivo para restablecer el contador.
- Descarga el archivo de registro con un clic en el siguiente enlace: [/epcl_button]
- Verifica el archivo de registro abriéndolo en un editor de texto.
- Haz doble clic en el archivo descargado.
- Windows muestra un aviso de verificación. Selecciona sí para aplicar el cambio al Registro o no para cancelar.
Nota: Windows selecciona el siguiente número posible automáticamente, incluso si restablece el índice a 1. Si existe Captura de pantalla (1) .png en la carpeta Capturas de pantalla, Windows selecciona automáticamente la captura de pantalla (2) .png.[/epcl_box]
¡Compártelo!